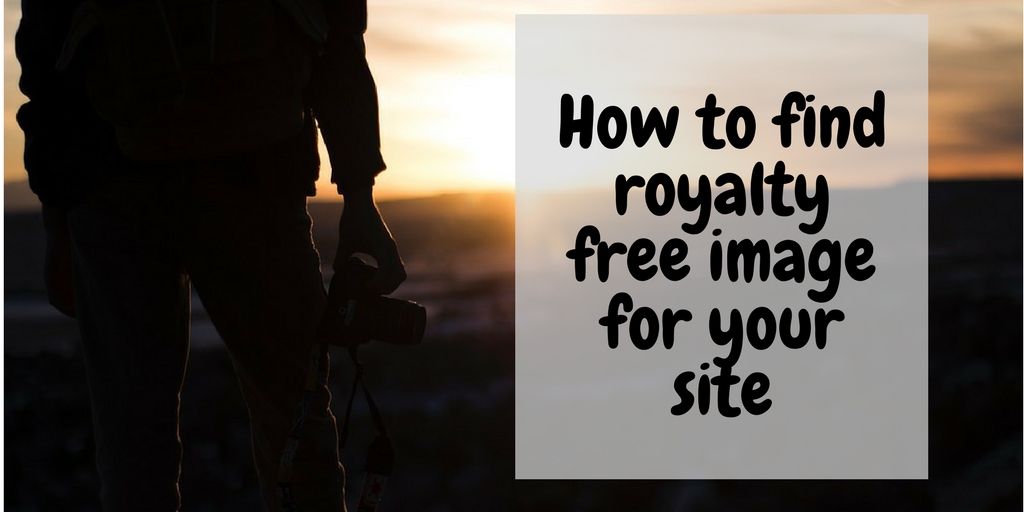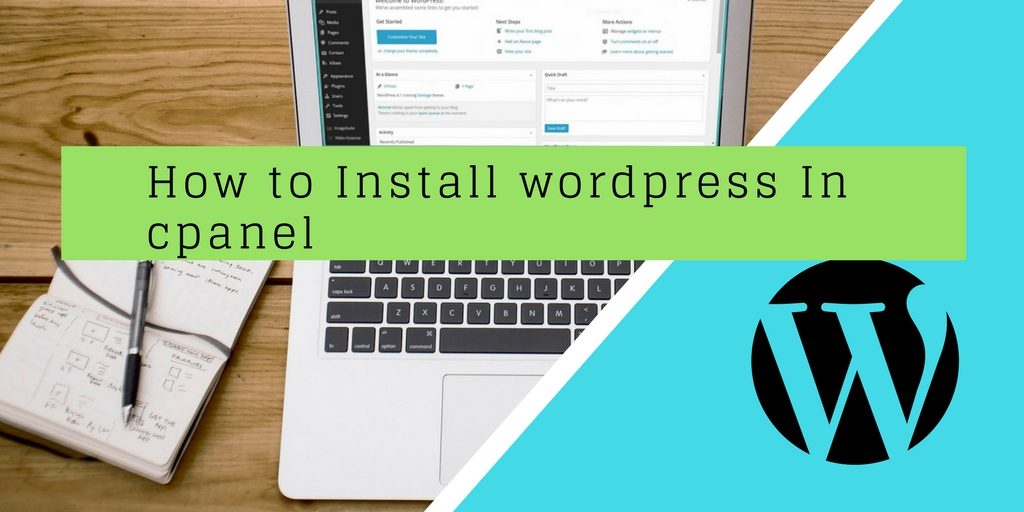
Install WordPress in Cpanel
WordPress is well known and most popular content management system software. WordPress is easy to install and fully customizable software. Many hosting providers provide auto-installer script like softaculas app installer to install WordPress in an easy way, so do you want to learn how to install WordPress in Cpanel?
But my suggestion for beginners is that before you install WordPress on a hosting server, why not you try this on your local computer for practice.
You can read this article on “How to install WordPress on local computer with xamp”.
WordPress installation step by step
So, we will learn here how to install WordPress in Cpanel using softaculous app installer Script.
Most hosting provider using the software auto-installer script. Using this script you can easily install many applications software with few clicks. So let’s start.
- Simply go to your c panel using login option. Find softaculos icon and click on this icon.
![]()
- When softaculas app installer is open, you will see in your left side that there are many software options to install. Find WordPress and click on this.
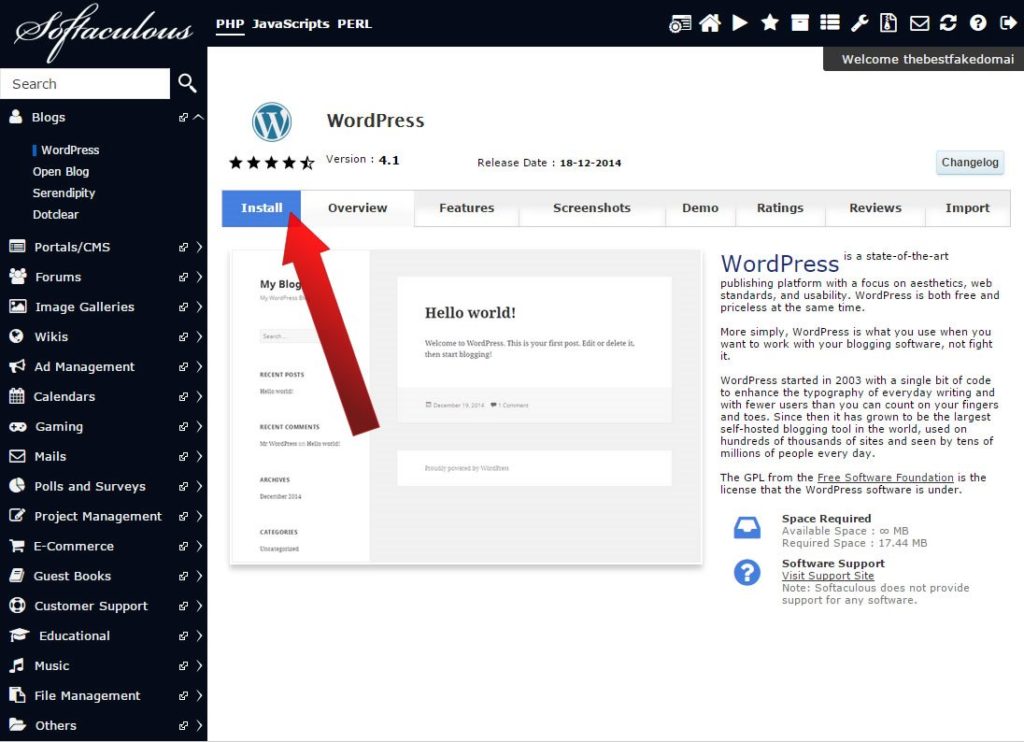
- You will see that the WordPress Install option will appear in your upper section. Click on this install button.
- Now you will see that the site settings page will be open in your screen. Here you will ask for some details about your site like site name, site description, admin username, admin password and your email id. You can change the password according to your need.
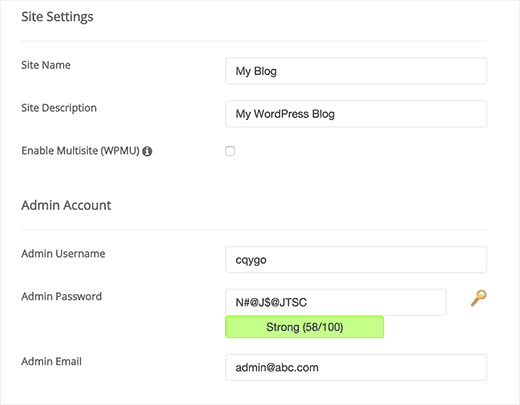
- Always make sure that enter valid email id so that you can easily recover your password and notifications related to your app installation.
- Now after entering all details carefully, you can proceed to install button on the bottom side.
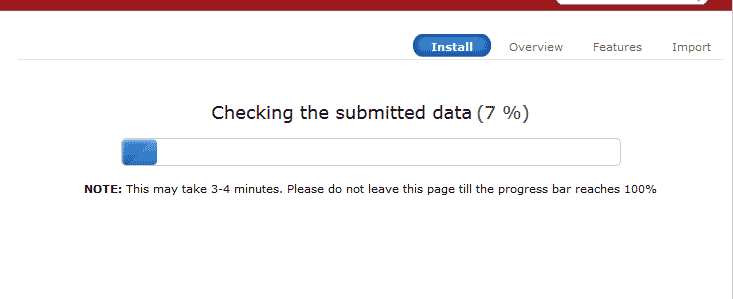
- Softaculas will run your WordPress installation. Do not close window until 100% (not complete software installation) don’t worry it will take a few minutes to complete.
- Now after 100% installation completion, you will see a success message on your screen telling that “congratulation, the software was installed successfully”. You can also see below this message there are two links. When you click on the first link, you can see the front home page of your blog, and on other.