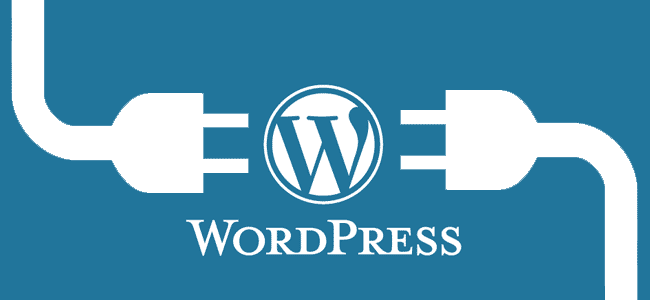Installing wordpress in your local computer is the good way for beginners to practice wordpress installation process and modification. You will become friendly with wordpress before installing on your hosting server .
So first I will describe what you will need to install wordpress in your local computer.
Database: MySQL 5.0+
Web Server:
- WAMP (Windows)
- LAMP (Linux)
- XAMP (Multi-platform)
- MAMP (Macintosh)
- Operating System: Cross-platform
- Browser Support: IE (Internet Explorer 8+), Firefox, Google chrome, Safari, Opera
- PHP Compatibility: PHP 5.2+
Download WordPress
When you open the link https://wordpress.org/download/, you will see the home page of wordpress and also see download button on upper side.
Download the WordPress zip file .
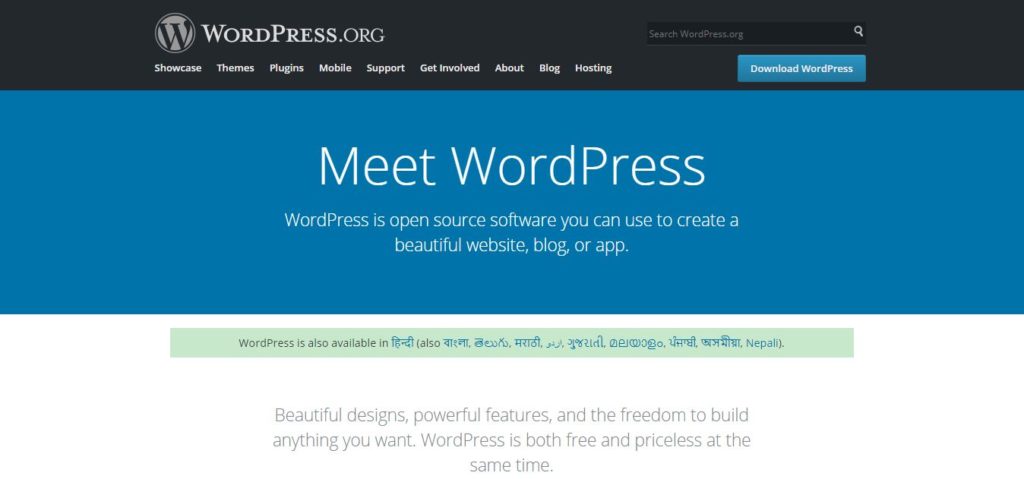
Create Database
WordPress has requires MySQL database. So create a new empty database with user/password . creating database is simple follow this step below.
- Open browser’s new tab and type in the url box “localhost” and enter.
- Click on “php my admin” button in upper side navigation bar.
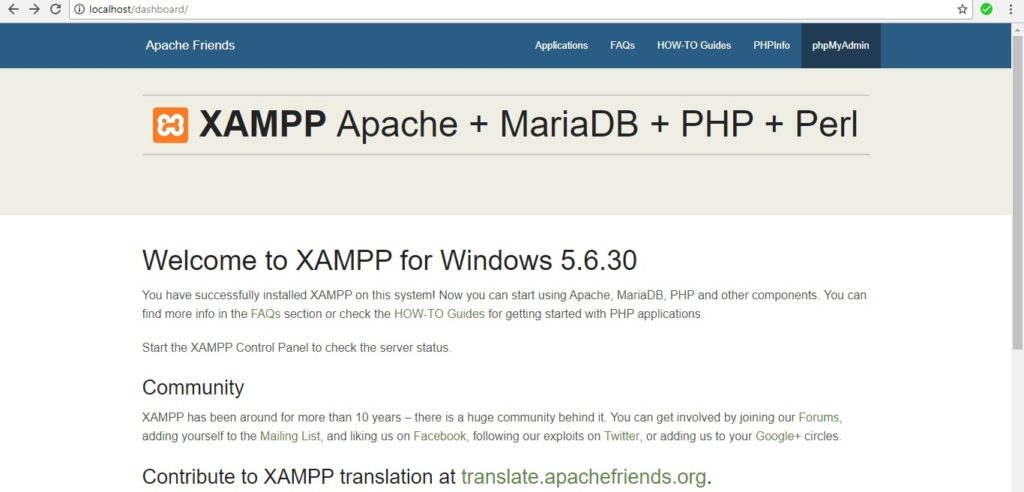
- When php my admin page will open, go to database option on up side navigation and click on this button.
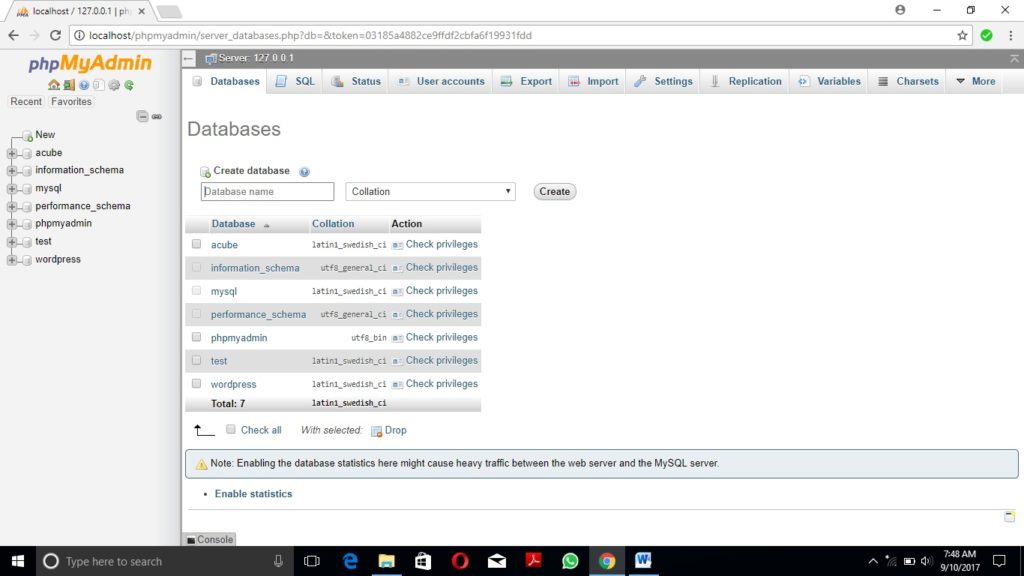
- Now you will see the two text box is open,right the database name on first box and leave second box remain.
- Click on create button ,now your database is created .you can see this on left sidebar.
Set Up Wizard
Step (1): Extract the downloaded WordPress folder and upload it into your xampp htdoc folder manually.
Step (2): Open your browser and navigate to your WordPress file path, then you will get the first screen of the WordPress installer . write on the url bar localhost/wordpress
Select your language for the WordPress and click on Continue.
Step (3): In this step, you can view the information needed for the database before proceeding with WordPress installation. WordPress
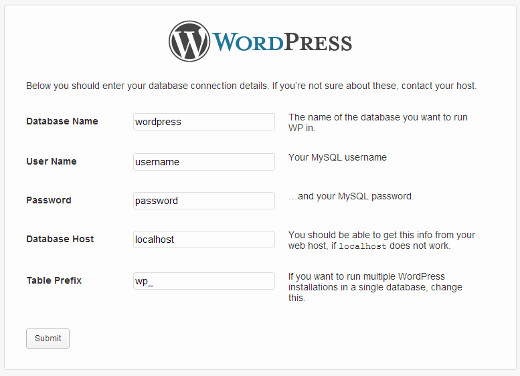
Step (4): Here, you have to enter the information about the MySQL database as described in the following screen. WordPress
- Database Name: Enter the database name which you have created in MySQL database for WordPress.
- Username: Enter the user name of your MySQL database.
- Password: Enter the password which you had set for MySQL database.
- Database Host: Write the host name, by default it will be root.
- Table Prefix: It is used to add prefix in the database tables which helps to run multiple sites on the same database. It takes the default value.
After filling all information, click on Submit button.
Step (5): WordPress checks the database setting and gives you the confirmation screen .Click on Run the install
Step (6): Enter administrative information.
Site Title: Enter the name of the site which you are going to create in WordPress.
- Username: Enter the username as per your choice while logging in the WordPress.
- Password twice: Enter password two times to protect your site.
- Your E-mail: Enter your e-mail address which helps to recover the password or any update.
- Privacy: It allows the search engine to index this site after checking the checkbox.
After filling all the information, click on the Install WordPress button. WordPress
Step (7): After installation being successful, you will get a screen of the stating success.
You can view your username and password detail added in WordPress.
Click on Log In button. WordPress
Step (8): After clicking on login, you will get a WordPress Admin Panel .
Enter the username and password which you had mentioned during installation as shown in step 6 and click on the Log In button. WordPress
The WordPress Dashboard is a first screen which will be seen when you log into the administration area of your blog which will display the overview of the website. It is a collection of gadgets that provide information and provide an overview of what’s happening with your blog. You can customize your needs by using some quick links such as writing quick draft, replying to latest comment, etc.