How to use Videoscribe
Before knowing how to use Videoscribe let me know that do you really want to create such videos that goes viral every time?
Have you ever wondered how people are able to create beautiful and amazing videos? You might think that is it possible for you to do the same!
These things might seem impossible to you, right? But it is possible! Yes, it is possible through a paid software called Videoscribe which is also known as whiteboard animation software.
Videoscribe is an offline software that lets you create whiteboard animated videos. It is leading in whiteboard creating video software.
A whiteboard video is a video in which a creative message is drawn on a whiteboard. This gives the message in an attractive and creative way for people to understand really quickly.
VideoScribe is a product of Sparkol and they claim it to be the number one marketing tool as it grabs the attention in a creative way. Also, it used by more than 80% of the companies.

Videoscribe Tutorial
Now let’s move on to Videoscribe tutorial in which we will learn how to use Videoscribe. Using Videoscribe is very simple, easy and inexpensive. You can create videos as you like.
- First, you need to open your browser and then type VideoScribe. It will then take you to their official site which is https://videoscribe.co/.
- Remember, it is available for free trial but if you want to use it regularly then you need to download it.
- After that, you can access it offline by paying them some amount of money.
- When you will install the software on your laptop, you simply need to log in. Log in is as simple as other accounts.
- You just need to log in with the account you created on VideoScribe or you can also log in through any of your social media sites.
- Then click on “Create a new scribe” or “+” button and you will be taken to the working space.
- Here you can add text, pictures from your laptop, add your recording, add music to it and more. Simply you are now ready to create your scribe and amaze the world with your creativity.
Before going further let’s get familiar with the elements appearing in the dashboard.
-
Adding text:-
- You can add text by clicking on this icon on the title bar.

- You can place the text anywhere on the canvas.
- The text size is also adjustable and is easy to do.
- You can change the font for it and also the color of the text according to your need.
- Font and color is changeable while you are adding the text or even after you have added it.
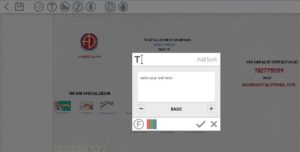
-
Adding pictures:-
- Adding a picture is also very easy. You just have to click the icon shown below.

- You will see the following window pop up. Here you have the option to choose from the provided library or you can upload a picture from your computer.
- The given library has a lot of options to choose from and all the picture are already sorted for easy use. You can choose the one best suit your purpose.
- Or, you can upload a picture from your computer. You can upload it by clicking on the icon shown below.


-
Adding music:-
- Click on the icon shown to add music to your video.

- A window will appear. In the said window, you will see the options of music they have given you to choose from. Select the one you like and then click on the tick icon.
- If you don’t want the music provided or you want to upload another one of your choice, click on the icon shown below and click the tick icon.
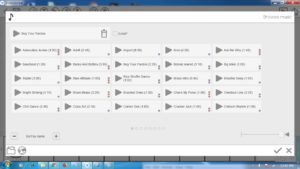
-
Adding charts:-
- Click on the chart icon on the title bar.

- Select the type of chat you want like pie chart or bar chat.
- Give the labels you want in the chart and their respective data.
- Click on the tick icon and your chart is ready.
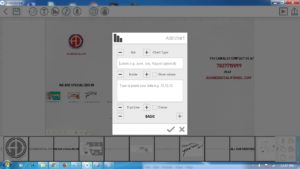
Note:- You can change the position of every text, picture, charts etc. in the canvas just by dragging them to the position you want.
5. You can save your created video by clicking the save icon in the title bar.
-
Exporting Video
You can export the video by clicking on the icon shown in the image below.
Videoscribe gives you options like saving offline, sharing on YouTube, Facbook or save it as a PowerPoint Presentation.
Conclusion
If this Videoscribe tutorial has helped you solve your problem and gave you some knowledge that how to use Videoscribe then comment below.
Or, if you still have any problem or doubt related to creating videoscribe video you may comment below. We will surely help you for the same.
You may also like:


